컴퓨터의 성능은 사용자의 작업 효율성을 직접적으로 좌우합니다. 따라서 사용자는 주기적으로 시스템의 건강 상태를 점검할 필요가 있습니다. Windows 운영 체제는 내장된 성능 모니터링 도구를 통해 시스템 리소스, 네트워크 속도, CPU 및 메모리 사용량 등을 실시간으로 감시할 수 있는 강력한 기능을 제공합니다. 이러한 도구를 활용하면 무엇보다도 시스템의 병목현상이 발생하는 지점을 쉽게 확인할 수 있어, 문제의 조기 발견 및 해결이 가능합니다. 동시에 시스템의 성능이 최적화되어 있는지 여부를 정기적으로 점검함으로써, 사용자는 컴퓨터의 수명을 연장하고 보다 원활한 작업 환경을 조성할 수 있습니다. 여기에 더하여, 성능 모니터링 데이터는 향후 하드웨어 업그레이드나 소프트웨어 설치 시 유용한 참고 자료가 될 수 있습니다. 이를 통해 사용자는 자신의 컴퓨터 사용 패턴에 적합한 최적의 환경을 유지할 수 있습니다.
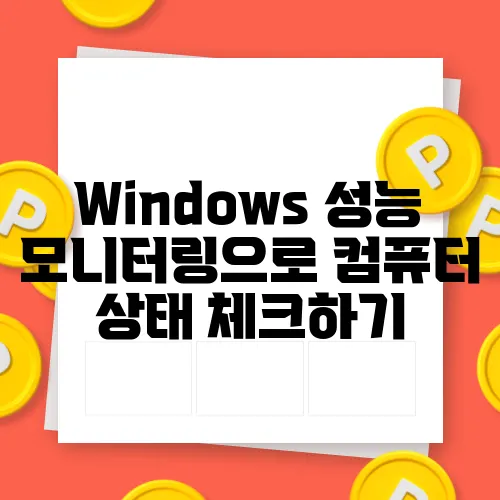
Windows 운영체제의 성능 모니터링 기능
Windows의 성능 모니터링 기능은 시스템 상태를 빠르고 쉽게 진단할 수 있는 유용한 도구입니다. 이 기능을 통하여 사용자는 CPU, 메모리, 디스크, 네트워크 등 다양한 부문의 성능을 실시간으로 관찰할 수 있습니다. 성능 모니터링 도구는 시스템의 자원 사용량을 시각적으로 확인할 수 있는 그래프와 차트를 제공합니다. 또한, 이를 기반으로 어떤 프로세스가 과도한 리소스를 소모하고 있는지 파악할 수 있습니다. 따라서 시스템의 전체적인 성능을 향상시키기 위해 어떤 조치를 취해야 할지를 판단하는 데 큰 도움을 줄 수 있습니다. Windows 성능 모니터링 기능은 특히 다중 프로세스가 돌아가는 경우 각 프로세스의 부하를 확인하고 관리하는 데 유용합니다. 이러한 정보는 시스템 설정을 최적화하고 원하는 성능을 유지하는 데 매우 중요한 역할을 합니다.
성능 모니터링 도구의 기본적인 사용법
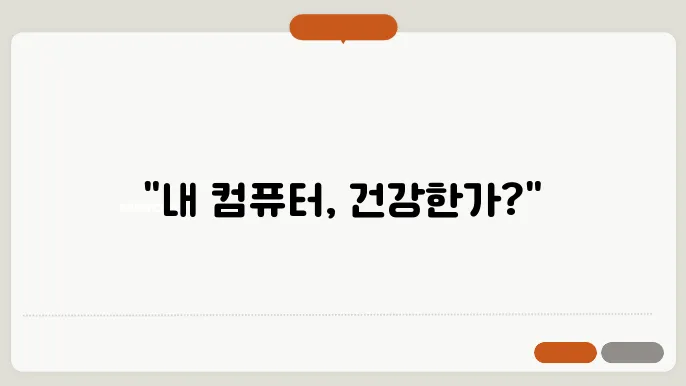
성능 모니터링 도구를 사용하기 위해서는 먼저 Windows의 작업 관리자를 실행해야 합니다. 이를 위해서는 Ctrl + Shift + Esc 키를 동시에 눌러 작업 관리자 창을 열거나, Ctrl + Alt + Delete를 눌러 작업 관리자의 보기에서 선택할 수 있습니다. 작업 관리자가 열리면, 상단의 '성능' 탭을 클릭하여 CPU, 메모리, 디스크 및 네트워크의 실시간 사용량을 확인할 수 있습니다. 이와 같은 접근 방법은 사용자가 시스템 성능에 대한 인사이트를 쉽게 얻을 수 있도록 해줍니다. 또한, 각 항목을 클릭하면 보다 상세한 내용을 볼 수 있으며, 각 리소스의 사용률을 시각적으로 대응할 수 있습니다.
체크해야 할 주요 항목
성능 모니터링에서 주의 깊게 살펴봐야 할 주요 항목에는 CPU 사용률, 메모리 사용량, 디스크 I/O 스피드, 네트워크 대역폭 그리고 시스템 응답 시간이 있습니다. 각 항목은 시스템의 전반적인 성능을 평가하는 데 중요한 역할을 하며, 이들 각각의 수치를 효율적으로 관리하면 컴퓨터의 성능을 최적화할 수 있습니다.
CPU 사용률 및 메모리 사용량
CPU 사용률은 현재 CPU가 사용하고 있는 리소스의 비율을 나타내며, 0에서 100% 사이의 범위로 측정됩니다. 일반적으로 70% 이상의 CPU 사용률은 경고 신호로 간주되므로, 20% ~ 70%의 범위에서 유지하는 것이 이상적입니다. 한편 메모리 사용량도 비슷한 원칙이 적용됩니다. 현재 사용 중인 메모리 용량을 모니터링하는데, 이 값이 80% 이상이라면 성능 저하가 우려됩니다. 따라서 60% 이하로 유지하는 것이 이상적입니다.
디스크 I/O 속도 및 네트워크 대역폭
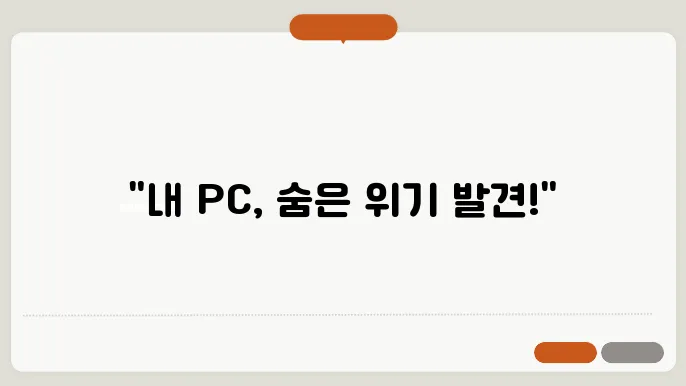
디스크 I/O 속도는 읽기 및 쓰기 속도와 대기 시간을 포함합니다. 서버 또는 HDD/SSD 속도를 MB/s로 측정하며, 일반적으로 100MB/s 이상의 읽기/쓰기 속도가 양호한 성능으로 간주됩니다. 이보다 낮은 경우 성능 저하가 발생할 수 있습니다. 네트워크 대역폭은 현재 사용 중인 대역폭의 비율을 나타내며, 75% 이상의 사용량은 다른 작업에 영향을 줄 수 있으므로 주의해야 합니다.
시스템 응답 시간
시스템 응답 시간은 명령 실행에 걸리는 시간을 밀리초(ms)로 측정합니다. 일반적으로 100ms 이내의 응답 시간이 이상적이며, 200ms 이상의 경우 사용자 경험에 부정적인 영향을 미칠 수 있습니다. 따라서 이 값을 주의 깊게 모니터링하여 전반적인 사용 편의성을 높이는 것이 중요합니다.
성능 저하를 방지하기 위한 팁
시스템 성능을 모니터링하며 효율적으로 관리하기 위한 전반적인 팁으로는 1) 프로그램을 최소화하고 배경 작업을 줄이며, 2) 디스크 정리를 주기적으로 수행하고, 3) 불필요한 소프트웨어 및 앱을 제거하는 것이 포함됩니다. 이러한 유지 관리는 시스템의 안정성과 성능을 극대화하는 데 필수적입니다.
📺"Windows 성능 모니터링으로 컴퓨터 상태 체크하기"에 대한 보기!
이 영상을 통해 Windows 성능 모니터링으로 컴퓨터 상태 체크하기에 더 알아가보세요!.
모니터링 후의 조치 사항
모니터링 결과에 따라 결과의 해석 및 조치를 취하는 것이 중요합니다. 예를 들어, CPU 사용률이 70%를 초과했거나 메모리 사용량이 80%에 근접할 경우, 불필요한 프로그램을 종료해야 합니다. 또한 디스크의 속도가 느릴 경우, 하드웨어 업그레이드를 고려해볼 수 있습니다. 정기적인 점검을 통해 성능 저하를 예방하고 시스템의 효율을 극대화할 수 있습니다. 결국, 이러한 노력은 작업 환경을 향상시키고 생산성을 높이는 데 기여하게 될 것입니다.
결론
Windows의 성능 모니터링은 시스템의 건강 상태를 정기적으로 체크할 수 있는 유용한 도구입니다. 이를 통해 사용자는 시스템 리소스의 현황을 파악하고 병목 현상이나 문제점을 조기에 발견할 수 있습니다. 지속적인 모니터링과 점검을 통해 최적의 시스템 성능을 유지할 수 있으며, 이를 통해 컴퓨터 사용 경험을 대폭 향상시킬 수 있습니다. 또한, 모니터링 결과를 기반으로 하드웨어 변경이나 소프트웨어 최적화를 위한 유용한 데이터를 확보할 수 있습니다. 최종적으로 이러한 과정을 통해 사용자는 시스템의 수명과 안정성을 높이며, 더 나은 작업 환경을 조성할 수 있습니다. 컴퓨터 성능을 지속적으로 모니터링하는 것의 중요성을 인식하고 이를 실천하는 것은 더욱 쾌적한 디지털 라이프를 누리는 첫걸음이라고 할 수 있습니다.
질문 QnA
Windows 성능 모니터링이란 무엇인가요?
Windows 성능 모니터링은 시스템의 성능을 실시간으로 추적하고 분석할 수 있는 도구입니다. 이 도구를 사용하면 CPU, 메모리, 디스크 및 네트워크 사용량을 포함한 다양한 시스템 자원의 현재 상태를 모니터링할 수 있습니다. 성능 모니터는 문제를 조기에 감지하고, 시스템 성능을 최적화하는 데 도움을 줍니다.
Windows 성능 모니터링 도구는 어떻게 실행하나요?
Windows 성능 모니터링 도구는 '성능 모니터'라는 기능을 통해 접근할 수 있습니다. 이를 실행하기 위해 다음 단계를 따르면 됩니다: 1. 시작 메뉴를 열고 `실행(Run)`을 클릭합니다. 2. `perfmon`을 입력하고 Enter 키를 누릅니다. 3. 성능 모니터 창이 열리면 다양한 성능 카운터를 추가하여 모니터링할 수 있습니다.
어떤 성능 카운터를 주로 모니터링해야 하나요?
주로 모니터링해야 할 성능 카운터는 다음과 같습니다: 1. `Processor(_Total) - % Processor Time`: CPU의 사용률을 보여줍니다. 2. `Memory - Available MBytes`: 사용 가능한 메모리 양을 나타냅니다. 3. `LogicalDisk(_Total) - % Disk Time`: 디스크 사용률을 보여줍니다. 4. `Network Interface - Bytes Total/sec`: 네트워크 트래픽을 나타냅니다. 이러한 카운터를 통해 시스템의 전반적인 성능을 이해하고 문제를 진단할 수 있습니다.
성능 문제를 어떻게 해결하나요?
성능 문제를 해결하기 위해 다음과 같은 방법을 사용할 수 있습니다: 1. 성능 모니터를 통해 병목 현상이 발생하는 자원을 식별합니다. 2. 불필요한 프로그램이나 서비스를 종료하여 시스템 리소스를 확보합니다. 3. 하드웨어 업그레이드를 고려하여 시스템 성능을 향상시킵니다. 4. 디스크 정리 및 조각 모음을 수행하여 하드 드라이브 성능을 개선합니다. 5. 문제가 지속될 경우, 이벤트 뷰어를 사용해 시스템 로그를 확인하여 오류나 경고를 찾아냅니다.